先日レンタルサーバーの移設を行いました。
サーバーの利用料金が値上がりすることになったので、タイミングを計ってドメインについての管理先も変えました。
サーバーの移設元 : Domain King
サーバーの移設先 : Value Server
独自ドメインでのメールの送受信とWordPressでの趣味ブログの運営程度の利用なので、利用料金が安いというのを第1に候補先を選定しました。
レンタルサーバー会社にはだいたい無料お試し期間があるので、サーバー管理のし易さについては色々試してから決定することができます。ただしドメインの移設には更新料が必要なので、ドメインの設定までを試してから決定というのは難しいかもしれませんね。ドメイン管理会社とサーバーの運営会社は通常別になっているので(同じ系列の会社ではありますが)サーバーだけ移動するというのも選択肢としてはあるのかもしれませんが、同じ系列会社でまとめておくと便利だと思いドメインも同じタイミングで移設しました。
ドメインとWordPress(ブログ)の移設手順を説明したいと思います。
新レンタルサーバー会社の選定
元々DomainKingも安さに惹かれて契約した会社でした。年間1500円位の一番安いプランだったのですが、Plesk社の管理画面のライセンス料が値上げしたため利用料も年間6500円になると通達がありサーバー移設の検討を始めました。
主だったレンタルサーバー会社も同程度の金額で特別高いということではなかったので、そのまま延長することも考えたのですが、Valueサーバーならこれまでと同程度の金額で契約できることが分かり移動することを決めました。
ちなみにValueサーバー以外の候補ではロリポップにも同じ程度の金額のプランがありました。
WordPressのバックアップ
サーバーの移設としては、WordPressのブログを同じドメイン名で別サーバーで公開することが目標になります。ブログの具体的な移設方法は別記事で紹介します。
WordPressを別サーバーへ移行
新レンタルサーバーでのバックアップ復元確認
レンタルサーバーを新規で申し込んで、WordPressをインストールするまでは、びっくりする位簡単にできるようになりました。
比較したロリポップは、本当にボタン一つでインストールまで完了しました。
Value Serverでは、データベースを作ってWordPressのインストール時にそのDBのIDを指定しなくてはならない部分はありますが、マニュアルを参照すれば迷うことなくインストールできました。
WordPressを立ち上げた最初は、DomainKingで自分でWordPressのインストールモジュール解凍し、設定ファイルの中身を自分で書き換えて実行していたのですが便利になりましたね。
インストールが完了したら、2でバックアップをとったプラングインをインストールしてそのままバックアップファイルを展開します。
この際に展開されるのは、レンタルサーバー会社のドメインに割り振られたサブドメインになります。
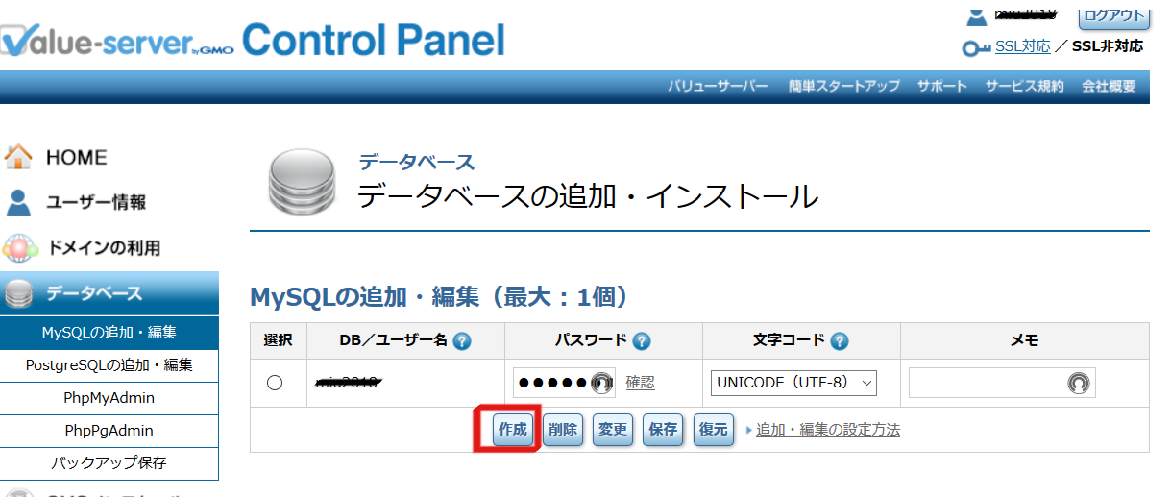
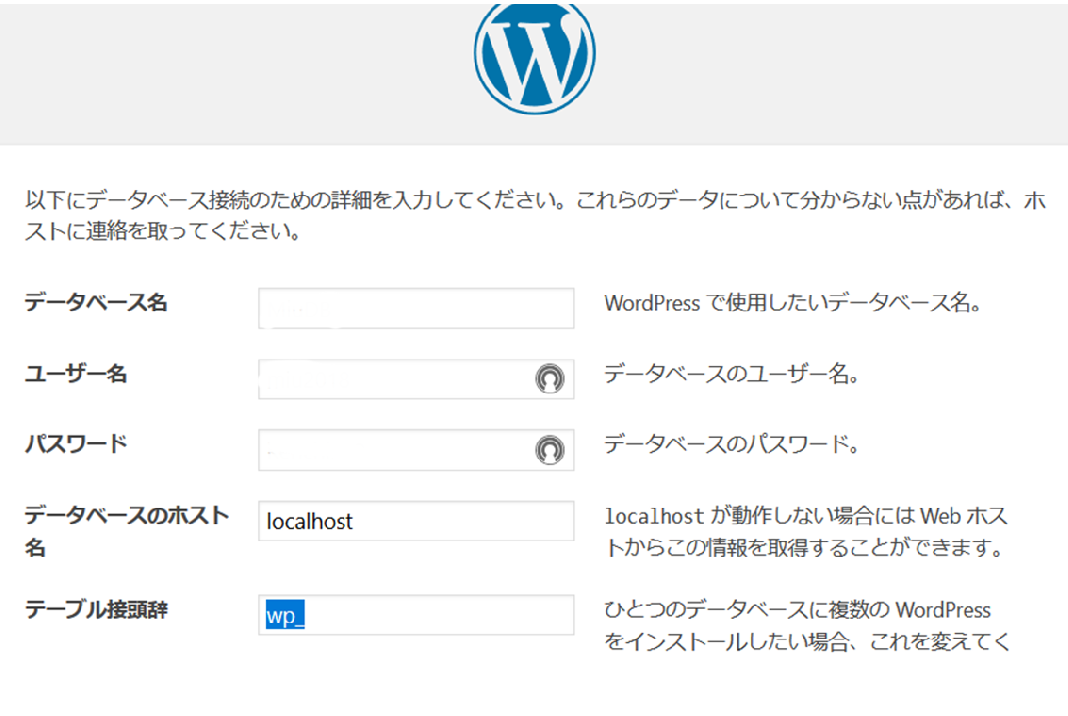
ドメインの移設手続き
移設先のサーバーにWordPressのブログが移動できることを確認できたので、ドメインの移設を行います。ドメインレジストラ(ドメインを管理しているサーバーの情報(IPアドレス))を変更する手続きを行うことになります。
移管元(DomainKing)での解約の申請
DomainKingでの手続き
1. マイアカウントページ(管理画面)へログイン
2. 画面上部「アカウント」タブをクリック
3. 「契約」アイコンをクリック
4. 対象のご契約をクリック (ドメインを選択)
5. 「解約を申請する」をクリック
6. 契約の解約日時をご希望の解約希望日へ訂正の上
「保存」ボタンをクリック
その際に『解約理由』を聞いてくるので「他社へ移管の旨」記載する。
管理画面から解約の申請をしたら、メールでドメインレジストラロック解除とオースコードの発行手続きを依頼してください。
1日程度で、ドメインレジストラロック解除とオースコードの発行をしてもらえます。完了したらメールでオースコードを連絡してきます。
移管先(ValueDomain)での移管申し込み
移管するには、1年のドメインの更新料がかかりますのでドメインの更新手続きを行います。その際に移管元で発行されたオースコードを一緒に連絡します。
移管承認依頼のメール受信
移管先でドメイン移管の申し込みをすると、移管先の会社から移管元へ連絡が行き、移管元の会社から承認手続きをする旨のメールが届きます。「トランスファー申請に関する確認のご連絡」といった件名のメールでした。
Whois情報の確認メール受信
Whoisに登録したメールアドレスの有効性を確認するメールがきます。これを確認すると移管元での手続きは完了になります。 (この後移管先から移管が完了したメールがきます。)
Whoisとは、ドメインの持ち主や連絡先などドメインの管理情報をインターネットユーザーが誰でも参照できるサービスです。
個人でドメインを運営していて自分の情報を公開したくない場合には、ドメイン管理会社が代理公開するサービスを利用するといいでしょう。
ドメインの移管が完了したら、サーバーにドメイン登録する前にネームサーバーの登録をしましょう。ドメインとサーバーを繋ぐための設定になります。
ネームサーバの設定の他にDNSの設定も行います。DNSの設定もドメインとサーバーを紐付けるための設定ですが、こちらはサーバーでドメイン設定を行った後に実施します。
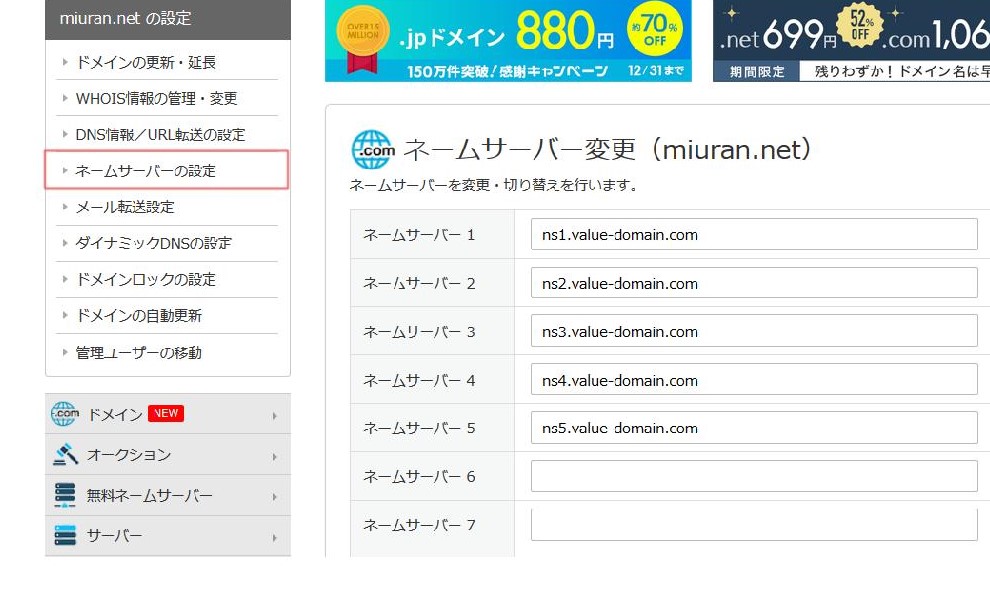
ドメインの開通を待ってバックアップ復元の再実施
レンタルサーバーにおける貸与されているディレクトリ階層のどのレベルにドメインを紐付けるかを指定します。サブドメインを定義して運用するのか、ドメインひとつだけを運用するのかによっても異なりますし、レンタルサーバーの仕様によっても指定方法は異なります。 (下の図は、ValueDomainでサブドメインは使用せずトップディレクトリにWordPressのデータを展開する際の指定の例)
2,3日してDNSの設定が行き届くとドメインを指定してWordPressのトップページが表示されることが確認できます。
新規サーバー上で新しい記事を登録して、昔のサーバーから新しいサーバーに参照先が変わったことを確認してました。
このタイミングでは、過去記事へリンクをたどった場合には、登録したドメインでのディレクトリ構成ではなく、レンタルサーバーのIDによる構成で記事が展開されています。
ドメインが変更されたことが確認できたので、WordPressを再インストールします。FTPソフトによってデータファイルを全て物理的に削除し、DBのインストール、WordPressのインストール、2と同じようにプラグインをインストールして記事ファイルの展開を行います。
これで、移管前と同じURLによって過去記事も参照することができるようになりました。
新サーバーで、メールのユーザIDを登録してメールについても新しいサーバーで受信できるようにします。
これで目的となるWordPressのブログを別のサーバーにて公開することができました。
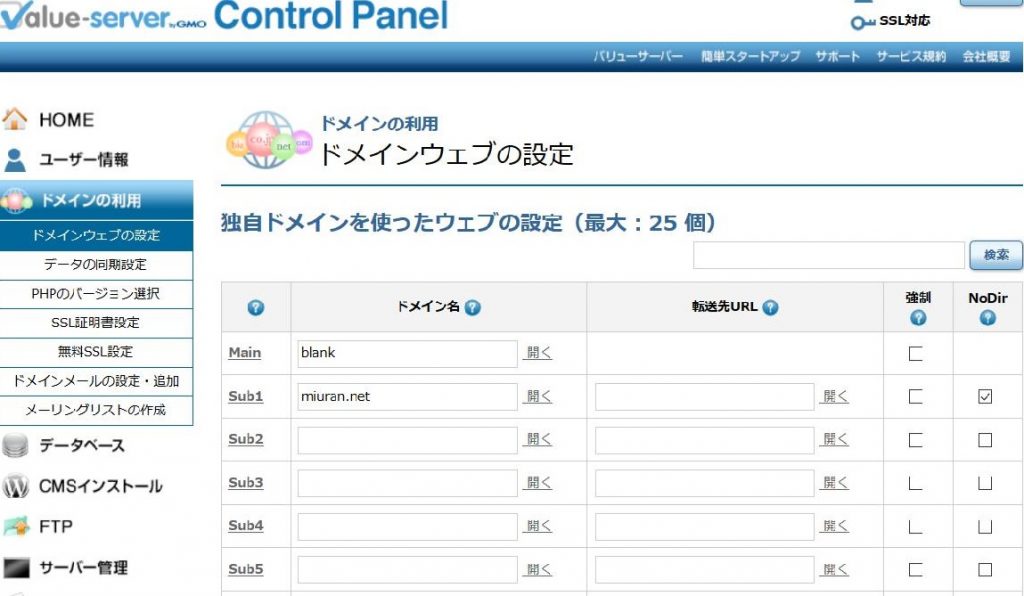




コメント